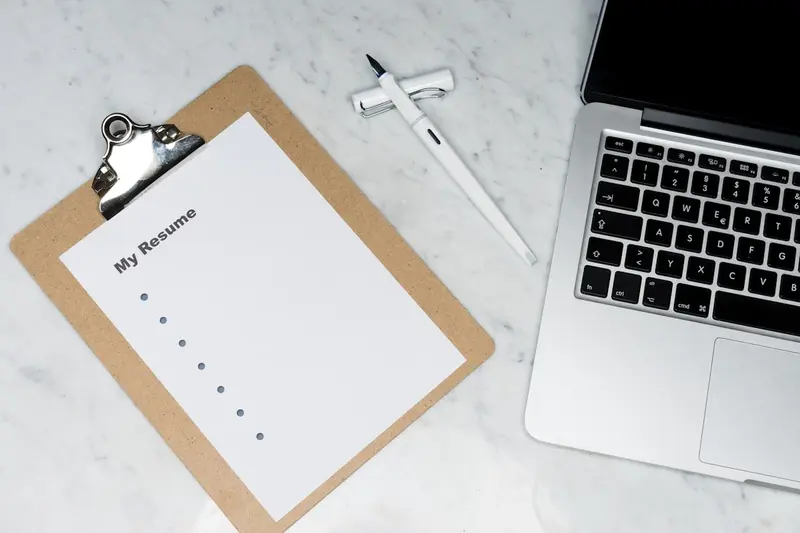Introduction
If you’re a Linux user, chances are you’ve had to edit a text file at some point. Whether it’s a configuration file, a script, or just a simple text-based document, having a reliable and easy-to-use text editor is essential. While there are many text editors available for Linux, one that stands out for its simplicity and ease of use is Nano.
The Nano command is a powerful text editor that comes pre-installed in most Linux distributions. Unlike more complex editors like Vim or Emacs, Nano provides a straightforward, user-friendly interface that makes it ideal for beginners and experienced users alike who need to make quick edits without a steep learning curve.
In this comprehensive guide, we’ll explore everything you need to know about using the Nano text editor effectively in Linux.
What is Nano?
Nano (which stands for Nano’s ANOther editor) is a free and open-source text editor for Unix-like operating systems. It’s designed to be simple and intuitive, making it an excellent choice for users who need a straightforward text editing solution.
Originally created as a free replacement for the Pico text editor, Nano has evolved into a feature-rich editor while maintaining its commitment to simplicity. It runs in the terminal, making it perfect for remote server administration, quick configuration file edits, and general text editing tasks.
Key Features of Nano:
- User-friendly interface: Commands are displayed at the bottom of the screen
- No modes: Unlike Vim, you can start typing immediately
- Syntax highlighting: Support for various programming languages
- Search and replace: Powerful search functionality
- Multiple buffers: Edit multiple files simultaneously
- Auto-indentation: Helpful for programming
- Spell checking: Built-in spell checker
- Customizable: Extensive configuration options
Installing Nano
While Nano comes pre-installed on most Linux distributions, you might need to install it manually on some systems. Here’s how to install Nano on various Linux distributions:
Ubuntu and Debian-based Systems
# Update package index
sudo apt-get update
# Install Nano
sudo apt-get install nanoFedora
# Update package index
sudo dnf update
# Install Nano
sudo dnf install nanoCentOS, AlmaLinux, and Rocky Linux
# Update package index
sudo dnf update
# Install Nano
sudo dnf install nanoArch Linux
# Install Nano
sudo pacman -S nanoVerify Installation
To verify that Nano is installed correctly, check its version:
nano --versionGetting Started with Nano
Opening a File
To open a file with Nano, simply type nano followed by the filename:
nano example.txtIf the file doesn’t exist, Nano will create it when you save. You can also open Nano without specifying a file:
nanoThe Nano Interface
When you open Nano, you’ll see:
- Title bar: Shows the Nano version and the current filename
- Text area: Where you edit your content
- Status line: Displays important messages
- Shortcut list: Shows available commands at the bottom
The shortcuts use the following notation:
^represents the Ctrl keyM-represents the Alt key (or Esc key on some systems)
Basic Navigation
Navigation in Nano is intuitive:
- Arrow keys: Move the cursor in any direction
- Page Up/Page Down: Move up or down by pages
- Home/End: Move to the beginning or end of the current line
- Ctrl + A: Move to the beginning of the current line
- Ctrl + E: Move to the end of the current line
- Ctrl + Y: Scroll up one page
- Ctrl + V: Scroll down one page
- Ctrl + _: Go to a specific line number
Basic Editing Commands
Here are the essential editing commands:
- Typing: Just start typing to insert text at the cursor position
- Backspace: Delete the character before the cursor
- Delete: Delete the character at the cursor position
- Ctrl + K: Cut the current line
- Ctrl + U: Paste the cut text
- Ctrl + J: Justify the current paragraph
- Ctrl + T: Check spelling (if spell checker is installed)
Saving and Exiting
The most important commands for saving and exiting:
- Ctrl + O: Write (save) the file
- Press Enter to confirm the filename
- Or type a new filename and press Enter
- Ctrl + X: Exit Nano
- If you have unsaved changes, Nano will ask if you want to save
- Press Y to save, N to discard changes, or Ctrl + C to cancel
Advanced Nano Features
Search and Replace
Nano provides powerful search and replace functionality:
Basic Search
- Press Ctrl + W to open the search prompt
- Type your search term and press Enter
- Press Ctrl + W again to find the next occurrence
Search Options
When searching, you can use these options:
- Ctrl + R: Replace text
- Ctrl + C: Case-sensitive search toggle
- Ctrl + B: Search backwards
- Ctrl + M: Use regular expressions
Replace Text
- Press *Ctrl + * (or Ctrl + R after Ctrl + W)
- Enter the search term and press Enter
- Enter the replacement text and press Enter
- Choose an option:
- Y: Replace this instance
- N: Skip this instance
- A: Replace all instances
- Ctrl + C: Cancel
Working with Multiple Files
Nano can handle multiple files simultaneously:
Opening Multiple Files
nano file1.txt file2.txt file3.txtSwitching Between Files
- Alt + .: Next file
- Alt + ,: Previous file
- Alt + <: Switch to the first file
- Alt + >: Switch to the last file
Opening Additional Files
While in Nano:
- Press Ctrl + R (Read File)
- Press Ctrl + T (To Files)
- Navigate and select a file
- Press Alt + F to open in a new buffer
Cut, Copy, and Paste
Nano uses a different approach than typical GUI applications:
Cutting Text
- Ctrl + K: Cut the current line
- Alt + 6: Copy the current line
- To cut multiple lines: Position cursor and press Ctrl + K repeatedly
Marking Text
To select text for cutting or copying:
- Press Ctrl + 6 or Alt + A to start marking
- Move the cursor to select text
- Press Ctrl + K to cut or Alt + 6 to copy
- Press Ctrl + U to paste
Line Numbers
To work with line numbers:
- Ctrl + C: Display current cursor position
- Alt + #: Toggle line number display
- Ctrl + _: Go to a specific line number
To always show line numbers, start Nano with:
nano -l filenameSyntax Highlighting
Nano supports syntax highlighting for many programming languages:
# Enable syntax highlighting for a Python file
nano -Y python script.py
# For JavaScript
nano -Y javascript app.js
# For HTML
nano -Y html index.htmlAuto-indentation
For programming, auto-indentation is helpful:
# Enable auto-indentation
nano -i filenameOr toggle it within Nano using Alt + I.
Customizing Nano
The nanorc Configuration File
Nano can be customized through its configuration file. The global configuration is typically at /etc/nanorc, while user-specific settings go in ~/.nanorc.
Create your personal configuration:
nano ~/.nanorcCommon Customizations
Here are some useful configuration options:
# Enable mouse support
set mouse
# Always show line numbers
set linenumbers
# Enable smooth scrolling
set smooth
# Set tab size to 4 spaces
set tabsize 4
# Convert tabs to spaces
set tabstospaces
# Enable auto-indentation
set autoindent
# Enable syntax highlighting for all supported files
include /usr/share/nano/*.nanorc
# Custom key bindings
bind ^S savefile main
bind ^Q exit main
bind ^F whereis mainCreating Custom Syntax Highlighting
You can create custom syntax highlighting rules. Here’s an example for a custom file type:
# In ~/.nanorc or a separate .nanorc file
syntax "myconfig" "\.conf$"
color green "^[[:space:]]*#.*"
color yellow "="
color brightred "[0-9]+"
color brightblue "true|false"Nano Shortcuts Reference
Here’s a comprehensive list of the most useful Nano shortcuts:
File Operations
- Ctrl + O: Save file
- Ctrl + X: Exit Nano
- Ctrl + R: Read file (insert another file)
- Ctrl + W: Search
- **Ctrl + **: Search and replace
Navigation
- Ctrl + A: Beginning of line
- Ctrl + E: End of line
- Ctrl + Y: Page up
- Ctrl + V: Page down
- Ctrl + _: Go to line number
- Ctrl + C: Current cursor position
Editing
- Ctrl + K: Cut line
- Ctrl + U: Paste
- Ctrl + J: Justify paragraph
- Ctrl + T: Spell check
- Alt + U: Undo
- Alt + E: Redo
Selection
- Ctrl + 6: Start selection
- Alt + A: Start selection (alternative)
- Alt + 6: Copy selection
Advanced
- Ctrl + G: Help
- Alt + X: Toggle help text
- Alt + #: Toggle line numbers
- Alt + P: Toggle whitespace display
- Alt + Y: Toggle syntax highlighting
Tips and Tricks
1. Quick File Backup
Before editing important files, create a backup:
nano -B /etc/important.confThis creates a backup with a ~ suffix.
2. Editing System Files
When editing system files, use sudo:
sudo nano /etc/fstab3. Word Wrap
For long lines, enable word wrap:
nano -w filenameOr toggle with Alt + L while editing.
4. Recording Macros
Nano supports simple macros:
- Alt + (: Start recording
- Alt + ): Stop recording
- Alt + ]: Play macro
5. External Commands
Execute external commands from within Nano:
- Press Ctrl + R
- Press Ctrl + X
- Type your command
- The output will be inserted at the cursor
6. Spell Checking
If you have aspell or hunspell installed:
# Install spell checker
sudo apt-get install aspell
# Use spell check in Nano
# Press Ctrl + T while editing7. Multiple Windows
Split the screen to view different parts of a file:
- Ctrl + ^: Split window
- F6: Switch between windows
Common Use Cases
Editing Configuration Files
# Edit SSH configuration
sudo nano /etc/ssh/sshd_config
# Edit network interfaces
sudo nano /etc/network/interfaces
# Edit hosts file
sudo nano /etc/hostsQuick Script Creation
# Create a new bash script
nano myscript.sh
# Make it executable after saving
chmod +x myscript.shGit Commit Messages
Set Nano as your Git editor:
git config --global core.editor "nano"Crontab Editing
# Set Nano as crontab editor
export VISUAL=nano
crontab -eTroubleshooting
Problem: Arrow Keys Don’t Work
If arrow keys produce letters instead of moving the cursor:
# Add to ~/.nanorc
set rebindkeypadProblem: Backspace Doesn’t Work
Try using Ctrl + H instead, or add to ~/.nanorc:
bind ^H backspace allProblem: Colors Not Showing
Ensure your terminal supports colors:
export TERM=xterm-256colorConclusion
Nano is an excellent text editor that strikes the perfect balance between functionality and ease of use. While it may not have all the advanced features of Vim or Emacs, its intuitive interface and gentle learning curve make it an ideal choice for both beginners and experienced users who need to make quick edits.
Whether you’re editing configuration files, writing scripts, or just taking notes, Nano provides a reliable and efficient text editing experience. With the knowledge from this guide, you’re now equipped to use Nano effectively for all your text editing needs in Linux.
Remember, the key to mastering any tool is practice. Start using Nano for your daily text editing tasks, experiment with its features, and customize it to match your workflow. Before long, you’ll find yourself navigating and editing files with speed and confidence.